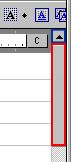|
||||||||||||||||||||||||||||||||||||||||||||||||||||||||||||||||||||||||||||||||||||||||||||||||||||||||
|
|
||||||||||||||||||||||||||||||||||||||||||||||||||||||||||||||||||||||||||||||||||||||||||||||||||||||||
| はじめに | ||||||||||||||||||||||||||||||||||||||||||||||||||||||||||||||||||||||||||||||||||||||||||||||||||||||||
| パソコンを購入したら、誰もが必ず使うソフトが、「ワープロソフト」です。言い切ってしまいましたが、まんざらうそにもならないでしょう。「手紙を書かく」、とか「仕事で使う」、「日記をつける」など用途は人それぞれ違うでしょうが、きれいな文字で素早く楽に書きたいためにワープロソフトを使うのではないでしょうか。 ここで紹介する「一太郎」は、きれいな文字で素早く楽に書きたいための有名なワープロソフトの1つです。知らなくても名前くらいは聞いたことがあると思います。名前を見ても分かりますが、「一太郎」は日本生まれの日本育ち、純国産「日本語ワードプロセッサ」なのです。今まで多くの人に愛用され育てられてきました。日本の文化や歴史の染み付いたソフトですので日本語による文書作りが快適に行えます。日本語ワープロソフトのスペシャリストを使って快適な文書作りを実現しましょう。 |
||||||||||||||||||||||||||||||||||||||||||||||||||||||||||||||||||||||||||||||||||||||||||||||||||||||||
| 一太郎10基礎編 | ||||||||||||||||||||||||||||||||||||||||||||||||||||||||||||||||||||||||||||||||||||||||||||||||||||||||
| それではまず「一太郎10」を開いてみましょう | ||||||||||||||||||||||||||||||||||||||||||||||||||||||||||||||||||||||||||||||||||||||||||||||||||||||||
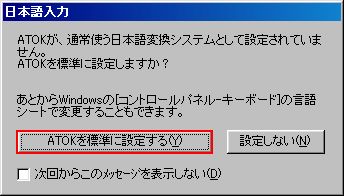 |
||||||||||||||||||||||||||||||||||||||||||||||||||||||||||||||||||||||||||||||||||||||||||||||||||||||||
| Microsoft Office2000などをセットアップし「IME」を標準で使用している方は、上のように表示されます。 「ATOKを標準に設定する(Y)」をクリックすると「ATOK」(ジャストシステム社の日本語入力ソフト)が使えるようになります。 「ATOK」は「エイトック」と読みます。一太郎は変換ミスが少ないといいますが、正確には一太郎ではなく「ATOK」のミスが少ないのです。一太郎は編集のためのプログラムで日本語に変換しているのは「ATOK」なのです。縁の下の力持ち的役割です。 |
||||||||||||||||||||||||||||||||||||||||||||||||||||||||||||||||||||||||||||||||||||||||||||||||||||||||
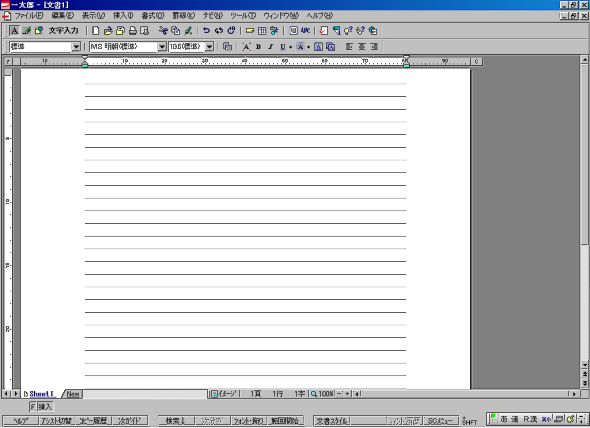 |
||||||||||||||||||||||||||||||||||||||||||||||||||||||||||||||||||||||||||||||||||||||||||||||||||||||||
| 上の画面が表示されたと思います。これを「編集画面」といい一太郎を起動したときに表示される編集作業を行う画面です。[文書1]という仮のファイル名がついた新しい文書です。編集画面には、ほかに2つ、あわせて3種類あり切り替えも可能です。後に説明していきます。 | ||||||||||||||||||||||||||||||||||||||||||||||||||||||||||||||||||||||||||||||||||||||||||||||||||||||||
| 画面の説明 | ||||||||||||||||||||||||||||||||||||||||||||||||||||||||||||||||||||||||||||||||||||||||||||||||||||||||
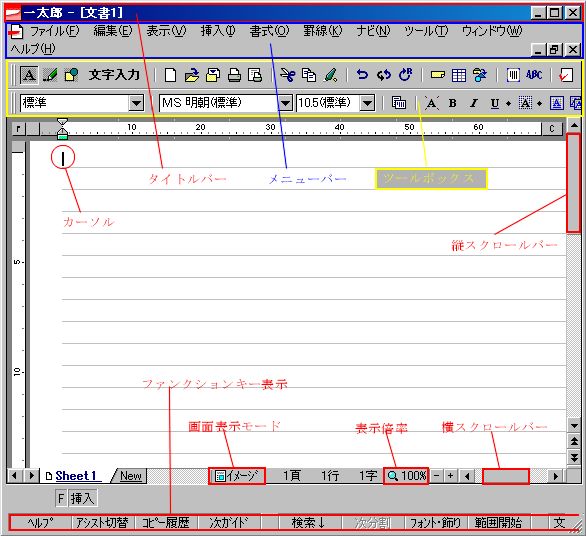 |
||||||||||||||||||||||||||||||||||||||||||||||||||||||||||||||||||||||||||||||||||||||||||||||||||||||||
| それでは、表示されている画面を上よりも少し細かく説明します。表示の中に細かいボタンや機能がありますので、簡単に覚えるようにしてください。 | ||||||||||||||||||||||||||||||||||||||||||||||||||||||||||||||||||||||||||||||||||||||||||||||||||||||||
| これは、「タイトルバー」といい、現在開いているアプリケーションの名前(ここでは一太郎)と作業中のファイル名(はじめは文書1)が表示されます。 | ||||||||||||||||||||||||||||||||||||||||||||||||||||||||||||||||||||||||||||||||||||||||||||||||||||||||
|
||||||||||||||||||||||||||||||||||||||||||||||||||||||||||||||||||||||||||||||||||||||||||||||||||||||||
| タイトルバーのすぐ下にあるこのバーは、「メニューバー」といいます。これは、これから操作していく上で元となるメニューが表示されています。 | ||||||||||||||||||||||||||||||||||||||||||||||||||||||||||||||||||||||||||||||||||||||||||||||||||||||||
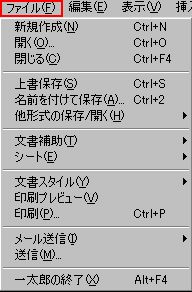 |
||||||||||||||||||||||||||||||||||||||||||||||||||||||||||||||||||||||||||||||||||||||||||||||||||||||||
| これは、メニューバーのファイルをクリックしたときに表示される詳細メニューです。 クリックするとその機能が起動します。 |
||||||||||||||||||||||||||||||||||||||||||||||||||||||||||||||||||||||||||||||||||||||||||||||||||||||||
| これは、「ツールボックス」といい、一太郎のいろいろな機能を実行するために用意されたボタンです。左から説明していきます。 | ||||||||||||||||||||||||||||||||||||||||||||||||||||||||||||||||||||||||||||||||||||||||||||||||||||||||
|
||||||||||||||||||||||||||||||||||||||||||||||||||||||||||||||||||||||||||||||||||||||||||||||||||||||||
| 表示画面の上半分の説明はこれで終了します。次に下半分の説明をしていきます。 | ||||||||||||||||||||||||||||||||||||||||||||||||||||||||||||||||||||||||||||||||||||||||||||||||||||||||
| |
||||||||||||||||||||||||||||||||||||||||||||||||||||||||||||||||||||||||||||||||||||||||||||||||||||||||
| 画面下部に表示されているこれは、現在の画面の表示を記しています。 一番左の「イメージ」と記されているボタンは、編集画面の切り替えボタンです。編集画面には、「イメージ編集画面」、「ドラフト編集画面」、「印刷イメージ画面」の3つの表示があります。 |
||||||||||||||||||||||||||||||||||||||||||||||||||||||||||||||||||||||||||||||||||||||||||||||||||||||||
 |
||||||||||||||||||||||||||||||||||||||||||||||||||||||||||||||||||||||||||||||||||||||||||||||||||||||||
| この「イメージ」をクリックすると上のようにメニューが表示されます。今は、イメージ編集のため「イメージ編集(I)」にチェックが入っています。切り替えるには切り替えたいモードをクリックします。 | ||||||||||||||||||||||||||||||||||||||||||||||||||||||||||||||||||||||||||||||||||||||||||||||||||||||||
| ドラフト編集 | ||||||||||||||||||||||||||||||||||||||||||||||||||||||||||||||||||||||||||||||||||||||||||||||||||||||||
| この編集画面は、画像などの図形を表示せず文字だけが表示されるので、文書をスピーディに編集できるという特徴があります。 | ||||||||||||||||||||||||||||||||||||||||||||||||||||||||||||||||||||||||||||||||||||||||||||||||||||||||
| イメージ編集 | ||||||||||||||||||||||||||||||||||||||||||||||||||||||||||||||||||||||||||||||||||||||||||||||||||||||||
| 画像などの図形や文書を表示して、印刷される紙のイメージに近い形で編集できます。そのため紙に書くときと同じように、配置を考えながら編集が可能です。 | ||||||||||||||||||||||||||||||||||||||||||||||||||||||||||||||||||||||||||||||||||||||||||||||||||||||||
| 印刷イメージ | ||||||||||||||||||||||||||||||||||||||||||||||||||||||||||||||||||||||||||||||||||||||||||||||||||||||||
| 印刷したときの状態を表示します。実際の印刷には反映されない改行マークや行間ラインなどは表示されません。印刷したときの状態を画面上で確認しながら、文書を編集できます。 | ||||||||||||||||||||||||||||||||||||||||||||||||||||||||||||||||||||||||||||||||||||||||||||||||||||||||
|
|
 |