 |
|
|
|
| はじめに |
|
パソコンを購入したら、誰もが必ず使うソフトが、「ワープロソフト」です。言い切ってしまいましたが、まんざらうそにもならないでしょう。「手紙を書かく」、とか「仕事で使う」、「日記をつける」など用途は人それぞれ違うでしょうが、きれいな文字で素早く楽に書きたいためにワープロソフトを使うのではないでしょうか。
ここで紹介する「一太郎」は、きれいな文字で素早く楽に書きたいための有名なワープロソフトの1つです。知らなくても名前くらいは聞いたことがあると思います。名前を見ても分かりますが、「一太郎」は日本生まれの日本育ち、純国産「日本語ワードプロセッサ」なのです。今まで多くの人に愛用され育てられてきました。日本の文化や歴史の染み付いたソフトですので日本語による文書作りが快適に行えます。日本語ワープロソフトのスペシャリストを使って快適な文書作りを実現しましょう。 |
|
| 一太郎10基礎編 |
|
| それではまず「一太郎10」を開いてみましょう |
|
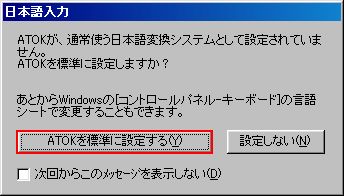 |
|
Microsoft Office2000などをセットアップし「IME」を標準で使用している方は、上のように表示されます。
「ATOKを標準に設定する(Y)」をクリックすると「ATOK」(ジャストシステム社の日本語入力ソフト)が使えるようになります。
「ATOK」は「エイトック」と読みます。一太郎は変換ミスが少ないといいますが、正確には一太郎ではなく「ATOK」のミスが少ないのです。一太郎は編集のためのプログラムで日本語に変換しているのは「ATOK」なのです。縁の下の力持ち的役割です。 |
|
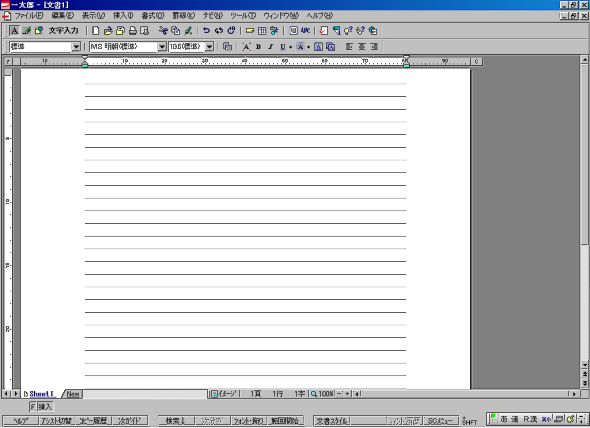 |
|
| 上の画面が表示されたと思います。これを「編集画面」といい一太郎を起動したときに表示される編集作業を行う画面です。[文書1]という仮のファイル名がついた新しい文書です。編集画面には、ほかに2つ、あわせて3種類あり切り替えも可能です。後に説明していきます。 |
|
| 画面の説明 |
|
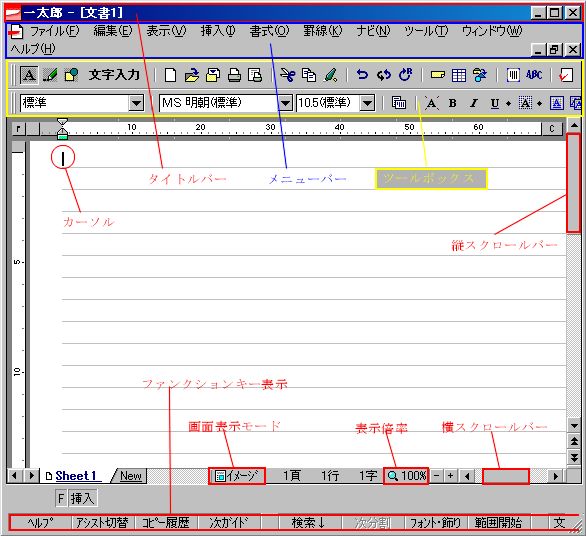 |
|
| それでは、表示されている画面を上よりも少し細かく説明します。表示の中に細かいボタンや機能がありますので、簡単に覚えるようにしてください。 |
|
 |
|
| これは、「タイトルバー」といい、現在開いているアプリケーションの名前(ここでは一太郎)と作業中のファイル名(はじめは文書1)が表示されます。 |
|
 |
最小化ボタン |
現在開いている画面を、閉じることなくデスクトップ画面(パソコンを起動した最初の画面)を表示させることができます。開いていた画面は、バー状のボタン となり画面下に表示されます。これを、タスクバーといいもう一度開きたいときはこのボタンをクリックします。 となり画面下に表示されます。これを、タスクバーといいもう一度開きたいときはこのボタンをクリックします。 |
 |
最大化ボタン |
開いている画面を画面全体に表示させたいときクリックします。再度元に戻したいときは、最大化ボタンと同じところに元のサイズに戻すボタン が表示されますのでこれをクリックします。 が表示されますのでこれをクリックします。 |
 |
閉じるボタン |
| 開いているWordを終了するときに使います。保存されていない文書は、すべて失われます。 |
|
|
 |
|
| タイトルバーのすぐ下にあるこのバーは、「メニューバー」といいます。これは、これから操作していく上で元となるメニューが表示されています。 |
|
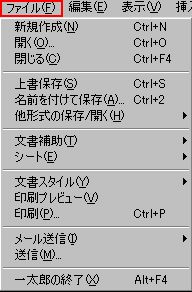 |
|
これは、メニューバーのファイルをクリックしたときに表示される詳細メニューです。
クリックするとその機能が起動します。 |
|
 |
|
| これは、「ツールボックス」といい、一太郎のいろいろな機能を実行するために用意されたボタンです。左から説明していきます。 |
|
 |
文字入力 |
| このボタンがへこんでいると文字入力が行えます。「モードの情報表示」は「文字入力」を表示します。 |
 |
罫線開始/終了 |
このボタンをクリックすると罫線を挿入する事ができます。下の罫線ツールボックスが表示されます。
「モードの情報表示」は「罫線」を表示します。 |

 |
簡易作図開始/終了 |
| このボタンをクリックすると「線、四角、円、楕円」などの簡単な作図ができます。下の作図ツールボックスが表示されます。「モードの情報表示」は「作図」を表示します。 |

 |
モードの情報表示 |
| 今までの各ボタンをクリックした時に表示されます。「文字入力」「罫線」「作図」など今の作業の状態を表示します。 |
 |
新規作成 |
| 新しく文書を作成するときに使います。新しい紙を用意します。文字入力の時に反応します。 |
 |
開く |
| 今までに保存した文書を開くときに使います。 |
 |
上書き保存 |
| 現在保存している文書を消して、その上に新しく変更された文書を保存します。 |
 |
印刷 |
| 作成した文書をプリントアウト(印刷)します。 |
 |
印刷プレビュー |
| 印刷する前にどのように印刷できるのか、全体のイメージを画面で確認します。 |
 |
切り取り |
| 一度入力した文字を違う場所へ移動できます。元の場所には残りません。 |
 |
コピー(範囲先指定) |
| 同じ文字を違う場所へ書く事(貼り付け)が出来ます。もう一度記入する手間が省けます。元の場所に残ります。 |
 |
張り付け |
| コピーまたは切り取った文書を貼り付けます。コピーまたは切り取りとセットで使います。 |
 |
取り消し |
| 何か間違った入力をした時、これで前に戻します。 |
 |
取り消しを戻す |
| 「取り消し」キーで取り消した入力をもう一度戻します。 |
 |
繰り返し |
| 左端をそろえて何本も同じ長さで同じ線を引くときに使います。 |
 |
付箋を貼る |
| 文書にメモを張ると思ってください。ちょっとしたメモは貼り付けておくと良いでしょう。 |
 |
表作成定型 |
| いろいろなパターンの表が用意されています。目的に応じた表を選択できます。 |
 |
部品呼び出し |
| さまざまなイラストが用意されています。クリックして選択します。 |
 |
レイアウト枠の作成 |
| 本文の文書とは異なる文書形式で作成できます。縦書きの文書に横書きの挿入が可能です。 |
 |
オブジェクト枠作成(JSフォントエフェクトツール) |
| JSフォントエフェクトツールを起動してオブジェクトの枠を作成します。 |
 |
文書校正(文体実行) |
| 文書全体の誤字、文法、スペルなどをチェックします。 |
 |
文書校正(単語情報) |
| 指定した単語のチェックや単語の情報を表示します、。 |
 |
自然言語ヘルプ |
| 普段使っている言葉で質問できる頼もしいヘルプです。何かわからないときには、クリックし入力してみましょう。 |
 |
ヘルプモード |
| このボタンをクリックした後、画面上の分からないボタンをクリックすれば、そのボタンのヘルプを表示します。 |
 |
一太郎Web |
| 一太郎のホームページを表示します。テンプレートのダウンロード、検定試験などの情報が表示されます。 |
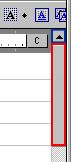 |
縦スクロールカーソル |
| これをドラッグ(マウス操作参照)すれば、画面が下にスクロールします。 |
|
|
| 表示画面の上半分の説明はこれで終了します。次に下半分の説明をしていきます。 |
|
 表示モード 表示モード |
|
画面下部に表示されているこれは、現在の画面の表示を記しています。
一番左の「イメージ」と記されているボタンは、編集画面の切り替えボタンです。編集画面には、「イメージ編集画面」、「ドラフト編集画面」、「印刷イメージ画面」の3つの表示があります。 |
|
 |
|
| この「イメージ」をクリックすると上のようにメニューが表示されます。今は、イメージ編集のため「イメージ編集(I)」にチェックが入っています。切り替えるには切り替えたいモードをクリックします。 |
|
| ドラフト編集 |
|
| この編集画面は、画像などの図形を表示せず文字だけが表示されるので、文書をスピーディに編集できるという特徴があります。 |
|
| イメージ編集 |
|
| 画像などの図形や文書を表示して、印刷される紙のイメージに近い形で編集できます。そのため紙に書くときと同じように、配置を考えながら編集が可能です。 |
|
| 印刷イメージ |
|
| 印刷したときの状態を表示します。実際の印刷には反映されない改行マークや行間ラインなどは表示されません。印刷したときの状態を画面上で確認しながら、文書を編集できます。 |
|
| 簡単な文書の作成 |
|
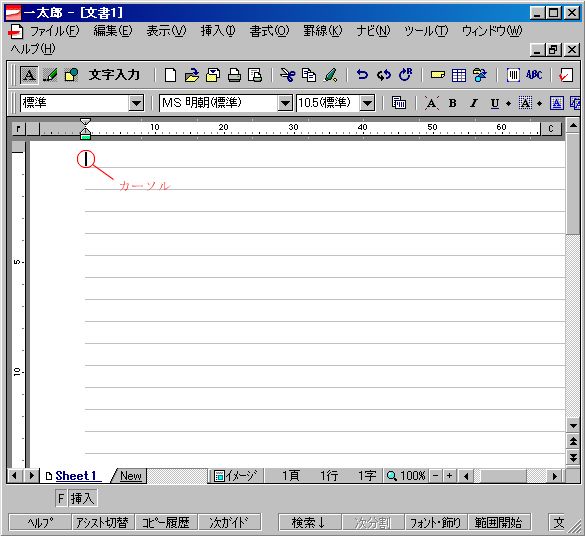 |
|
| 上のカーソルの表示が、実際の書きはじめとなります。 |
|
 |
がオン(文字黒表示)になっていて「あ」なら日本語入力が出来ます。 |
|
|
 |
がオフ(灰色文字表示)になっていれば左の緑色の部分をクリックするか、「Alt」キーを押しながら「半角/全角」キーを押してください。 |
|
|
| それでは入力していきましょう。 |
|
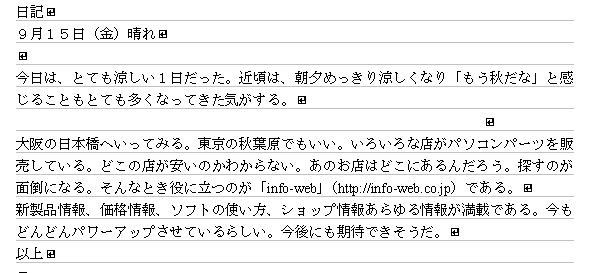 |
|
 |
|
| まず、「にっき」と入力します。すると上のように青い文字で表示されます。これを漢字に変換するには、「Space」キーを押します。 |
|
 |
|
| すると上のように、「日記」と漢字が表示されます。確定するまでの変換中は、水色で表示されます。この変換で間違いないので、このまま「Enter」キーを押し確定します。 |
|
| このように、日本語入力の時は「入力」→「変換」→「確定」と3つの操作が必要になります。 |
|
 |
|
上の マークは、「Enter」キーを押して、強制的に改行したときに表示されます。印刷時は表示されません。 マークは、「Enter」キーを押して、強制的に改行したときに表示されます。印刷時は表示されません。 |
|
このように、入力を進めてください。アルファベットの入力は「ATOK」をオフにします。
もしくは、「変換」キーを押せば「あ」の部分が「半角」と表示され半角のアルファベットが入力できます。 |
|
| 文書の装飾 |
|
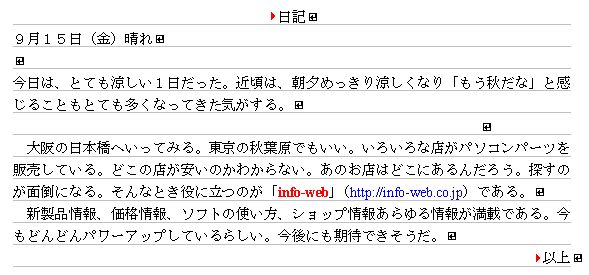 |
|
| それでは、入力した文書を上のように装飾します。 |
|
| 文字の中央寄せ |
|
 |
|
| 「日記」を端からドラッグ(マウス操作参照)して指定します。 |
|
 |
|
次に、上のツールボックスからセンタリングボタン をクリックします。 をクリックします。 |
|
 |
|
| 上のように、「日記」が中央に表示されます。 |
|
 |
|
| 文字位置の変更には、上のように「左寄せ」、「センタリング」、「右寄せ」の3種類あります。 |
|
| 次に段落をつけます。 |
|
 |
|
赤印にカーソルを置き、「space」キーを押します。これで文頭に「space」が挿入され段落がつきます。
入力している時に「Space」キーを押しても、段落をつけることが出来ます。 |
|
| 文字の装飾 |
|
 |
|
まず、強調したい文字に色を付けます。色を付けたい文字をドラッグ(マウス操作参照)し範囲を指定します。
次に、上の赤枠のボタンが表示されますので、そこにマウスを重ねます。 |
|
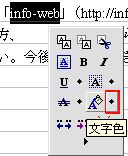 |
|
| すると、上のようなポップアップコマンドが表示されますので、文字色(赤枠)をクリックします。 |
|
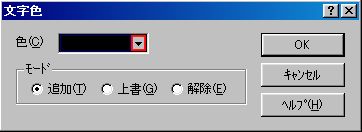 |
|
| 上の表示が現れますので、「色(C)」の▼(赤枠)をクリックします。 |
|
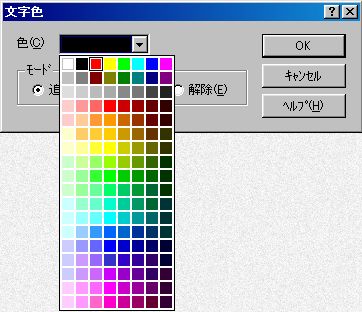 |
|
| ▼をクリックすると上のように色が選択できますので好きな色(ここでは赤)をクリックします。 |
|
 |
|
| 今まで黒だった「色(C)」が赤色に変わったと思います。これで「OK」をクリックしてください。 |
|
 |
|
| これで、「info-web」が赤色になったと思います。 |
|
 |
|
| 同じように隣の文字を「青色」に変えます。 |
|
| 任意の位置に文字を入力する |
|
 |
|
| 上の一番下の行にある「以上」という文字を右に配置したいと思います。単に右端に移動するなら「右寄せ」のボタンをクリックすればよいのですが、自由な位置に文字を入力することもできます。 |
|
 |
|
| 以上と入力する前に、任意の場所(上では赤丸)をクリックします。するとそのクリックした位置にカーソルが表示され、そこから入力が可能になりますので「以上」と入力します。 |
|
 |
|
| 文字の修正 |
|
 |
|
| 「させている」を「している」に変更します。上の位置(赤丸)をクリックしカーソルをおきます。 |
|
 |
|
| 次に、「Delete」キーを押して「させている」を削除します。 |
|
 |
|
| 続けて「している」と入力し、「Enter」キーで確定すれば修正できます。 |
|
| 文章のコピー |
|
| 同じ文書や文字を何度も使うことがあると、入力するのが面倒になります。それが長い文章であると、更に嫌になります。そんなときは文書を丸ごとコピーします。 |
|
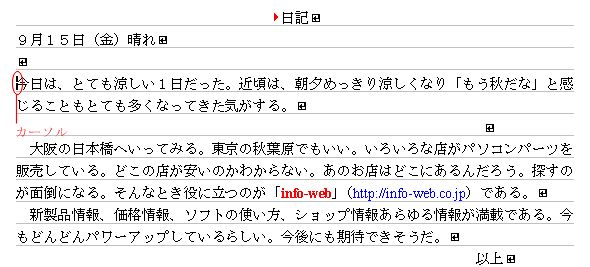 |
|
| 上の「今日は、とても・・・多くなってきた気がする。」までを削除します。カーソルを「今日は」の横、上の位置に置きます。 |
|
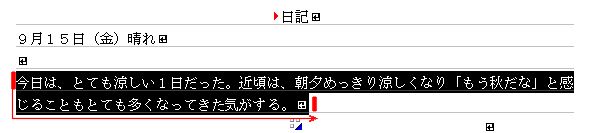 |
|
| 「今日は」の横の太赤線から下の太赤線までドラッグし、範囲を指定します。これは、「これから行う作業が、どれだけの範囲に適用するものなのか」を指定するのです。 |
|
 |
|
この状態で、上のツールボックスからコピーボタン をクリックします。次に、コピー先を指定します。 をクリックします。次に、コピー先を指定します。 |
|
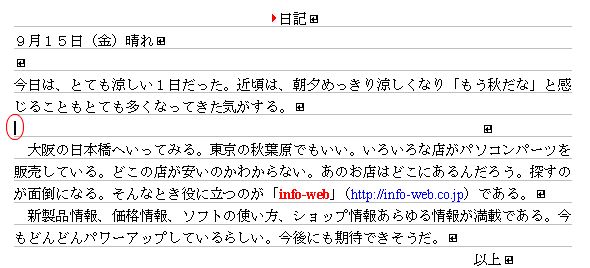 |
|
| 上記赤丸にコピーしてみますので、この場所をクリックしカーソルを置きます。 |
|
コピー場所が決まったら、ツールボックスから張り付けボタン をクリックします。 をクリックします。 |
|
 |
|
| すると上のようにコピーした文章がカーソルの場所に張り付けられたと思います。 |
|
| 文章を削除する |
|
| 文章のように長い文字を削除するには、「Back
Space」キーや「Delete」キーを押し続けるのは面倒です。そのため、そういった長い文章をまとめて削除する方法を紹介します。 |
|
 |
|
| 先ほどコピーした「今日は、とても・・・多くなってきた気がする。」までを削除します。カーソルを「今日は」の横、上の位置に置きます。 |
|
 |
|
| 「今日は」の横の太赤線から下の太赤線までドラッグし、範囲を指定します。 |
|
| 範囲が指定できたら、「Delete」、「Back Space」のどちらかのキーを1回押します。上記選択した部分がすべて削除されたと思います。 |
|
| 文書を保存する |
|
| 作成した文書は、どこにも保存されていません。もし、作成している最中にパソコンが止まってしまったり、停電もしくは一太郎を終了すると、作成した文書がすべて失われてしまいます。一太郎を終了する(閉じる)前には必ず、作成中にも度々保存してください。作成した時間と労力を無駄にしないためにも、保存はとても重要な作業と言えます。 |
|
| ハードディスクに保存する |
|
 |
|
| メニューバーから「ファイル(F)」をクリックします。 |
|
 |
|
| 上のような、メニューが表示されますので「名前を付けて保存(A)」をクリックします。 |
|
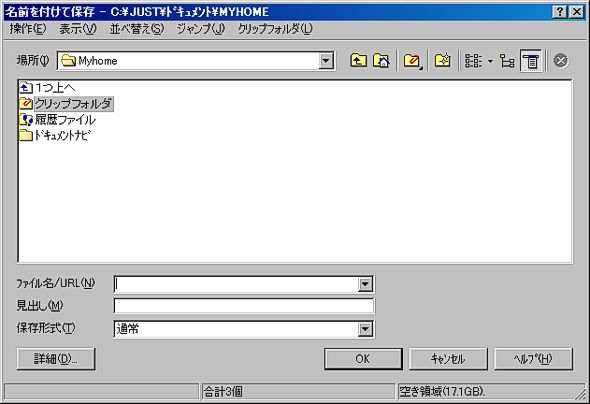 |
|
| 上のような、「名前を付けて保存」ダイアログボックスが表示されます。 |
|
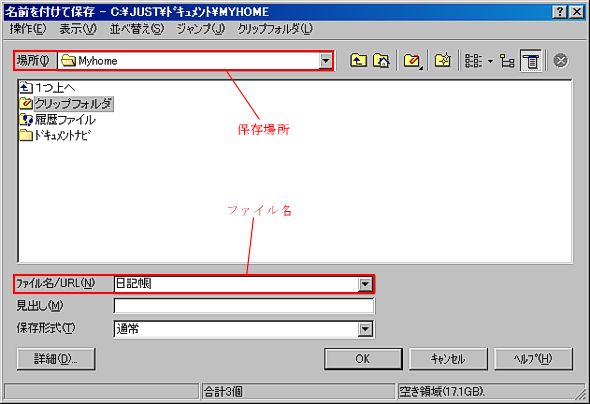 |
|
| 上の赤枠が、これから保存する場所になります。 |
下の赤枠が、保存するためのファイル名になります。わかりやすい名前を付けましょう。
ファイル名が入力されましたら「OK」ボタンをクリックします。 |
|
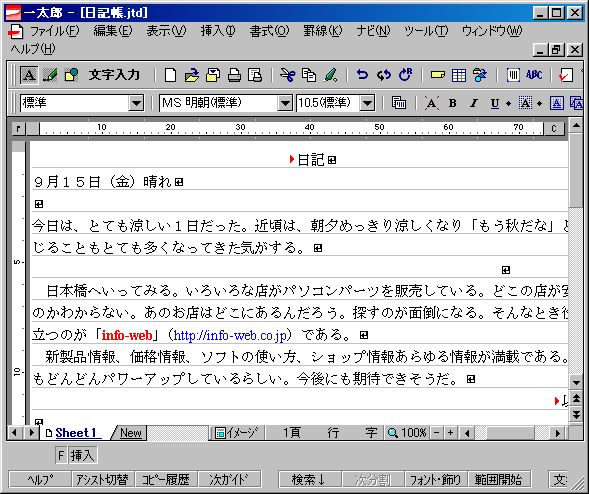 |
|
タイトルバーに保存した文書の名前が表示されます。
名前の横の「jtd」は、一太郎の標準文書を示しています。 |
|
その後、保存するときには「上書き保存ボタン」 をクリックするだけで保存できます。 をクリックするだけで保存できます。
なお、このボタンは上書きのため、元の文書と同じ名前のファイルはなくなり新しい文書が保存されます。
もし、元のファイルを残しておきたいときには「名前を付けて保存」でファイル名を変更してください。 |
|
| フロッピーディスクに保存する |
|
| ハードディスクに保存したデータは、保存したパソコンでしか開く事ができません。そのため作成したデータを他のパソコンで開きたいときには、フロッピーディスクなどに保存する必要があります。パソコンに障害が発生しハードディスクが読み込めなくなったときの保険にもなりますので重要なデータは、フロッピーディスクなどにも保存しましょう。 |
|
 |
|
| メニューバーから「ファイル(F)」をクリックします。 |
|
 |
|
| 上のような、メニューが表示されますので「名前を付けて保存(A)」をクリックします。 |
|
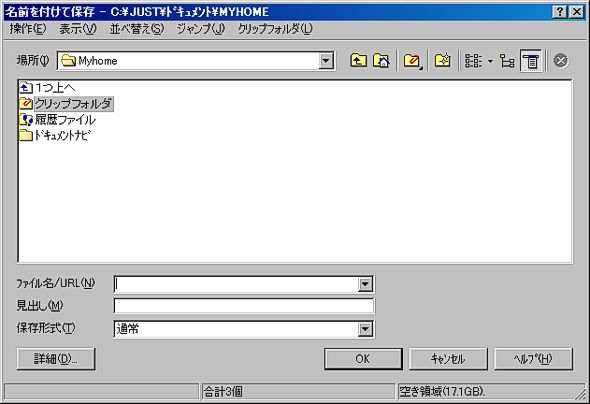 |
|
| 上のような、「名前を付けて保存」ダイアログボックスが表示されます。 |
|
 |
|
| 保存場所の▼(赤枠)をクリックし上のように「3.5インチFD(A)」をクリックします。 |
|
| このとき、フロッピーディスクがパソコンに入っていることを、確認してください。 |
|
 |
|
|
もし入ってないときは、上のように表示されますので、
フロッピーディスクを入れて、再試行をクリックしてください。
|
|
この作業を行った後、上書き保存ボタン をクリックすると「フロッピーディスク」に上書き保存されます。 をクリックすると「フロッピーディスク」に上書き保存されます。 |
|
 |
|
タイトルバーに保存したファイル名が表示されます。このタイトルバーの右端の閉じる をクリックすると終了できます。 をクリックすると終了できます。 |
|
 |
|
| 上のように表示されたら変更箇所が保存できていません。変更を保存するなら「はい(Y)」をしないなら「いいえ(N)」をクリックしてください。「いいえ」は保存せずに終了します。 |
|
 |
|
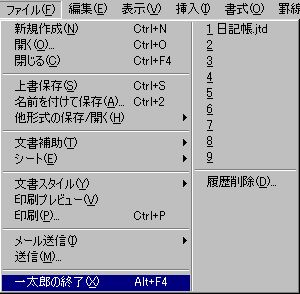 |
|
| メニューバーから終了するには、メニューバーの「ファイル」をクリックして、「一太郎の終了(Y)」をクリックします。 |
|
| 保存した文書を開く |
|
| 保存した文書を開くときには、まず一太郎を起動します。 |
|
 |
|
ツールボックスから開くボタン をクリックします。 をクリックします。 |
|
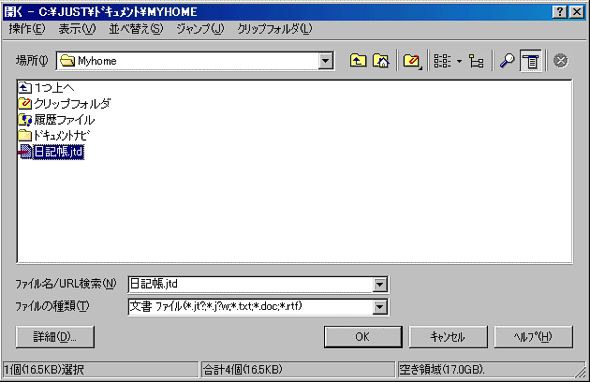 |
|
上の「開く」ダイアログボックスが表示されますので、「 日記帳.jtd」をクリックし「OK」をクリックします。 日記帳.jtd」をクリックし「OK」をクリックします。
すると保存されていたファイルが開かれます。一太郎の文書は「 」で表されます。 」で表されます。 |
|
| 保存場所を忘れた時 |
|
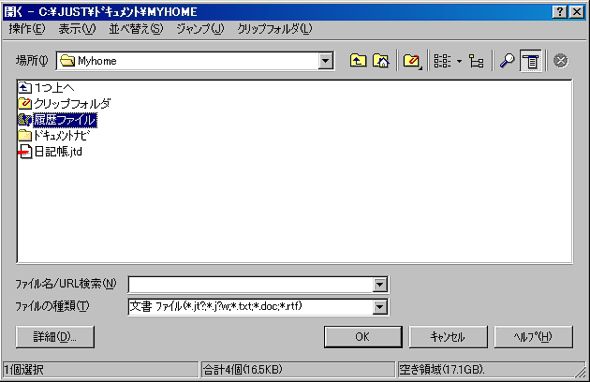 |
|
| 保存場所を忘れたときには、「開く」ダイアログボックスの「履歴ファイル」をダブルクリックします。 |
|
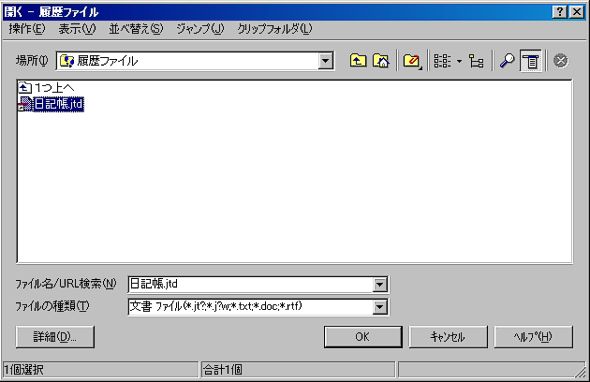 |
|
| 上の履歴ファイルの中に今までに保存したファイルが表示されますので、保存先がわからなくなっても開くことができます。 |
|
| 印刷 |
|
| 文書が完成したら、印刷します。その前にもう一度文書がそれでいいのか確認してください。次に、どのように印刷されるのか全体のイメージを「印刷プレビュー」で確認します。 |
|
 |
|
ツールボックスの中から、印刷プレビューボタン をクリックします。 をクリックします。 |
|
| もしくは、メニューバーから「ファイル」をクリックし「印刷プレビュー(V)」をクリックします。 |
 |
|
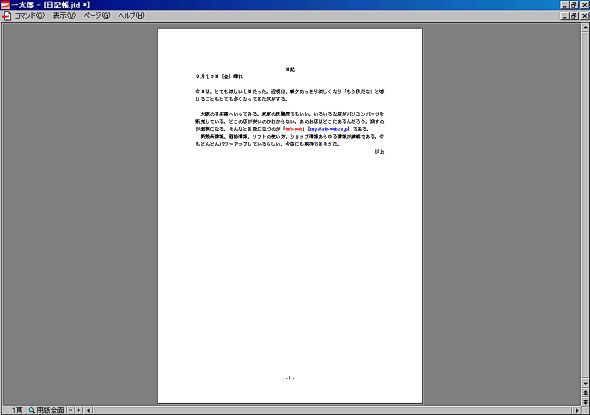 |
|
| すると上のような、印刷のイメージ画面が表示されますので、確認後に印刷します。 |
|
| 印刷プレビュー画面の上のメニューバーの「コマンド」をクリックします。 |
|
 |
|
| 上のようなメニューが表示されますので「印刷を実行(P)」をクリックします。 |
|
 |
|
| 「印刷」ダイアログボックスが表示されます。このまま印刷するとページ番号が表示されます。ここでは1枚だけですのでページ番号を非表示にします。 |
|
 |
|
| 上の赤線に「ページ番号付加(A)」という項目があると思います。ここ(赤枠)のチェックをクリックし、はずします。 |
|
| 使用するプリンタと表示されているプリンタが同じことを確認し「OK」をクリックします。印刷が開始されます。 |
|
| 印刷が終了しましたら、もう一度メニューバーの「コマンド(C)」をクリックします。 |
|
 |
|
| 印刷は終了しましたので、「印刷プレビューを閉じる(C)」をクリックします。 |
|
| 印刷プレビューを使わずに印刷をする場合 |
|
| 印刷プレビューを使わない時には、ツールボックスの印刷ボタンを使います。 |
|
 |
|
ツールボックスから、印刷ボタン をクリックします。すると印刷ダイアログボックスが表示されますので必要事項を確認して、「OK」をクリックします。 をクリックします。すると印刷ダイアログボックスが表示されますので必要事項を確認して、「OK」をクリックします。 |
|
 |
|
| メニューバーから印刷するには、まず「ファイル」をクリックします。 |
|
 |
|
| 上のようなメニューが表示されますので、「印刷(P)」をクリックします。 |
| すると印刷ダイアログボックスが表示されますので、確認して「OK」をクリックします。 |
|
| テンプレートを使っての報告書の作成 |
|
| 「一太郎」には、「報告書」や「FAX送付状」のような定型文書には、ある程度入力を終えた段階の「テンプレート」(雛型)が用意されています。ここでは、それを利用して「主張報告書」を作成したいと思います。 |
|
 |
|
| メニューバーから「ナビ(N)」をクリックします。 |
|
 |
|
| 上のように表示されますので、「よく使うテンプレート(T)」をクリックし、「開く(O)」をクリックします。 |
|
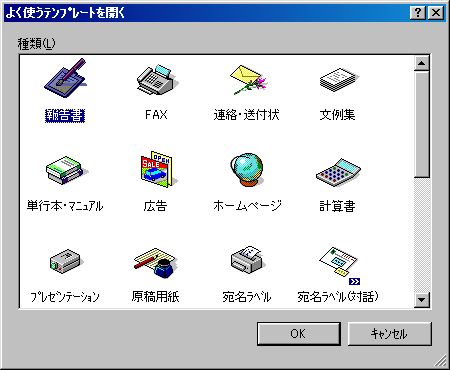 |
|
| 上のダイアログボックスが表示できますので、左上の「報告書」をクリックし、「OK」をクリックします。 |
|
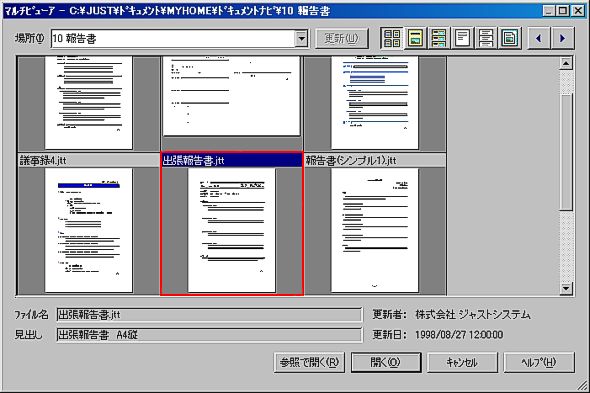 |
|
| 次に、上のダイアログボックスが表示されますので、「出張報告書.jtt」をクリックします。 |
|
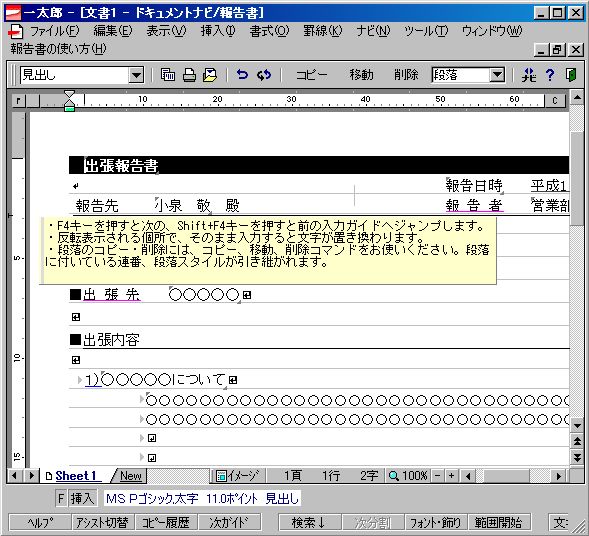 |
|
| すると、「出張報告書」のテンプレートが開きました。 |
テンプレートは、「一太郎10」のCD-ROMもしくは、「一太郎テンプレート集」(別売)から選ぶことも出来ます。
「ナビ」から「よく使うテンプレート」-「テンプレート集から開く」をクリックすると選択できます。 |
|
| テンプレートを編集する |
|
| 日付の編集 |
|
| テンプレートには、あらかじめ報告先や日付などが入力されています。これを編集して内容を変更しましょう。 |
|
| それでは、まず報告日時を変更します。 |
|
 |
|
| 日付が記入されているところをダブルクリックします。 |
|
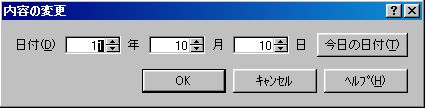 |
|
| すると、上のような日付の入力画面になりますので、入力していきます。ここでは、本日の日付を入力しますので、上右の「今日の日付(T)」をクリックします。 |
|
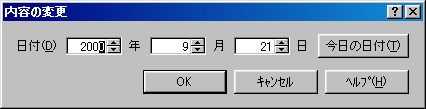 |
|
| 上のように日付が自動的に今日に変わったと思います。この状態で、「OK」をクリックします。 |
|
 |
|
| 上のように、日付が入力されたと思います。 |
|
| 文字の置き換え |
|
| 「報告先」の氏名を変更します。 |
|
 |
|
| まず、氏名をクリックします。すると上のように文字が反転されます。この状態で文字を入力していきます。 |
|
 |
|
| すると上のように、文字が置き換えられます。 |
|
 |
|
| 同じように 報告者の名前も変更します。 |
|
| 次に出張用件の編集を行います。 |
|
 |
|
| 名前の変更と同じように「○○○○」をクリックします。 |
|
 |
|
| 上のように、よくある用件が表示されますので、その中に用件があればクリックし、なければ入力します。 |
|
 |
|
| ここでは、上記のように「価格調査」と入力しました。 |
|
| 次に出張先ですが、今までと同じように指定して入力します。 |
|
 |
|
| 上記のように入力します。 |
|
| いままで、入力位置をクリックして入力してきましたが、「F4」キーを押すことにより入力項目をジャンプして移動することも出来ます。「ShiftーF4」で項目をBackできます。 |
|
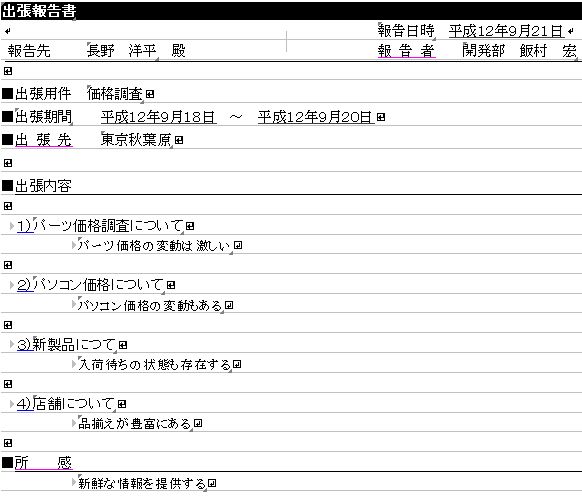 |
|
以上の要領で以下の項目についても編集が可能です。
上のように出張内容も様々な内容が書き込めます。
いらない項目については、「BackSpace」キーや「Delete」キーで削除することも出来ます。 |
|
|
  |